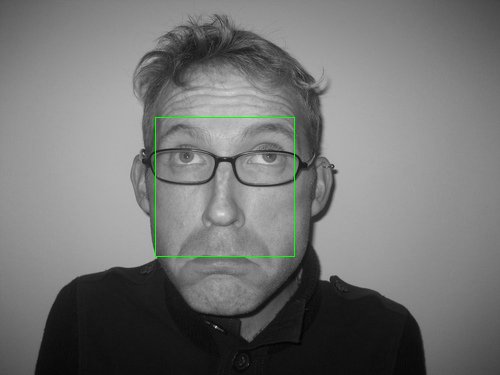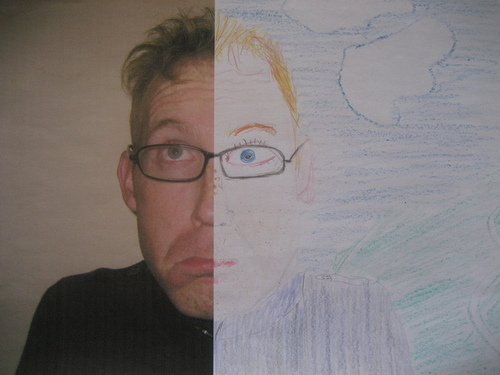A.K.A Keeping Your WordPress in Git
As a web application developer I’m used to having several environments to deploy to: my local workstation, the QA testing environment and our production environment. I’m also accustomed to keeping everything in version control: code, config and deployment scripts. As we prepare a new release it spends time in the QA environment and when testing is complete we move it to production. The method for deploying to QA is very similar to how we deploy to production, since we want to catch bugs in the deployment process itself.
This technique is not obviously applied to WordPress deployment. Over the years I have developed a technique for hosting a WordPress ‘development’ environment for our marketing and frontend webdev people to work on before it is release to the public. We keep all the changes in git and deploy directly from git in one command. I haven’t seen any other great solutions to the problem that a lot of your content is in the database, but a whole bunch of stuff is also in the theme files (php and js), so you need to ‘deploy’ the database changes alongside the file changes. Here’s my take on that.
Caveat
This technique BLOWS AWAY the production database during deployment. It is therefore not useful if you have comments enabled in WordPress. We use WordPress more like a CMS than a blog so we are free to replace the database when we deploy. The technique could probably be adapted to only deploy the essential tables (pages, posts etc) and leave the comments table alone.
Usage
Let’s assume the development environment is at /var/www/dev and the production environment is at /var/www/prod.
To ‘checkin’ the dev version
cd /var/www/dev
dump-n-push
To ‘checkout’ the current version into production
cd /var/www/prod
deploy
Set Up
Download the scripts from https://github.com/werkshy/wp-deploy and copy them to /usr/local/bin, which should be in your $PATH.
Everything is checked into git: wordpress files, themes, plugins, db dumps, everything.
Install wordpress in the dev environment
Download and unzip the wordpress release at /var/www/dev.
You’ll need to setup the dev database.
mysql -uroot -p
mysql> create database wpdev;
mysql> grant all on wpdev.* to wordpress identified by 'wordpress';
Set the db parameters in wp_config.php. THIS WILL NOT BE CHECKED IN.
Edit .gitignore, most importantly to block wp-connfig.php:
/wp-content/cache/
.DS_Store
/wp-config.php
.htaccess
Set up your webserver to serve php from that directory as normal, (see example Apache configs at the end of this post).
Add Everything To Git
cd /var/www/dev
git init
git add -A
git commit -m "initial commit"
Create the ‘origin’ repository
You may keep your site on a remote git repo, or in a git repo on the local machine.
Create the ‘origin’ repository:
cd /root/
mkdir wp.git
cd wp.git
git init --bare
Push your dev commit to the origin
cd /var/www/dev
dumpdb
git remote add origin /root/wp.git
git push
Prepare the production environment
Checkout the files:
cd /var/www
git clone /root/wp.git prod
cd prod
cp /var/www/dev/wp-config.php .
Create the production database (use the same user as the dev one)
mysql -uroot -p
mysql> create database wpprod
mysql> grant all on wpprod.* to wordpress;
Set the production db name in wp-config.php
Now try loading the db dump into production:
loaddb
If that all works, you can now dump and push the dev site with
dump-n-push
and you can deploy the production site from git with
deploy
Example Apache Config
Development Environment:
<VirtualHost *:80> ServerName dev.energyhub.com DocumentRoot /var/www/dev <Directory "/var/www/dev"> AllowOverride All </Directory> </VirtualHost>
Production Environment:
<VirtualHost *:80> ServerName www.energyhub.com DocumentRoot /var/www/prod <Directory "/var/www/prod"> AllowOverride All </Directory> </VirtualHost>